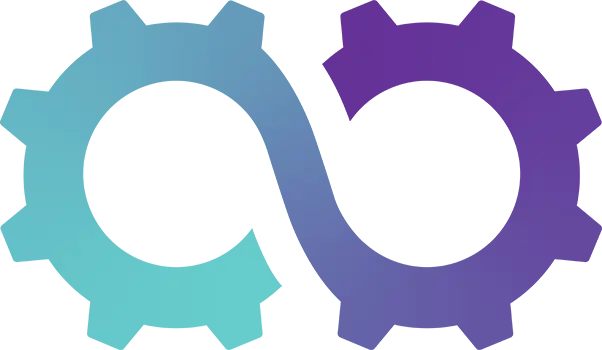Appearance
How to Create User Teams in OomphCRM
Creating user teams in Oomph CRM helps you organise users according to their roles and responsibilities, such as admins, managers, and staff. Follow the steps below to create a new user team and assign existing users to the team.
1. Access System Settings
- Click the cog icon in the top-right corner to enter System Settings.
2: Navigate to User Teams
- From the left menu, select Users.
- Then, click User Teams.
You will now see two pre-populated teams:
Admin: Members of this team will have full administrative access to OomphCRM.
Staff: This is the default group for staff members who are not administrators with limited access by default.
Managers: This is the default group for Managers who are not administrators, but have a higher level of permissions which allows them to view entire teams and approve/reject user requests such as absences, expenses, and more.
3: Create a New Team
- To create a new team, click Add New.
- Fill in the relevant fields for your new team. For example:
- Name: “Sales”
- Team Description: “Company sales team”
- Team Managers and Admins:
- Line Manager: Choose a line manager from the dropdown.
- Absence Admin: Select an absence admin from the dropdown.
- Expenses Admin: Choose an expenses admin from the dropdown.
Note
Managers and admins will have specific responsibilities based on their assigned roles. For instance, the absence admin will manage absences within the human resources module.
- Once you’ve completed the form, click Save to create the new team.
For a video tutorial on adding users / user teams, click here
4: Assign an Existing User to the Team
- From the left menu, select User Management.
- Find the user you wish to assign and click the three dots in the top-right corner, then select Edit.
- Under the User Management > User Teams heading, click the dropdown and choose the team you just created.
- You will now see the team name under User Teams for that user.
- Click Save to finalise the changes.
For a video tutorial on adding users / user teams, click here
Congratulations! ⭐
You have successfully created a new user team and assigned an existing user to the team in Oomph CRM.