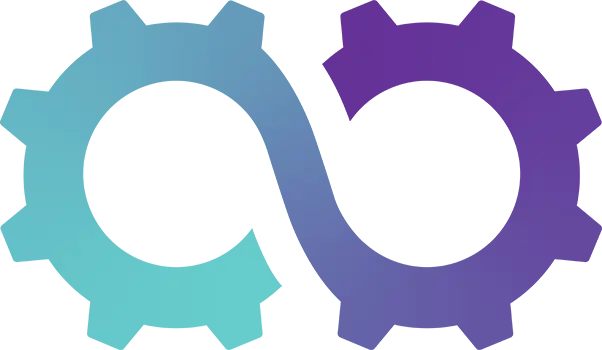Appearance
How to enable integrations in Oomph CRM
Oomph CRM offers seamless integrations with various services, allowing you to automatically sync emails and data from your customers directly into the system.
Follow this step-by-step guide to set up the integrations with Office 365, Gmail & Xero.
Integrate with Office 365 & Gmail
1. Access System Settings
- In your Oomph CRM dashboard, click the cog icon from the top menu to enter System Settings.
2. Navigate to Integrations
From the system settings ribbon, select Integrations.
3. Choose Your Integration Service
- You will now see a list of available services, such as Xero, Office 365, Gmail, and (coming soon) QuickBooks and IMAP/SMTP.
- Next to the service you want to connect, click Connect.
4. Log Into the Service
- You will be redirected to the login page of the selected service (e.g., Xero, Office 365, Gmail).
- Enter your login details for that service.
5. Grant Access for Oomph CRM
- After logging in, you may be asked to provide authorisation for Oomph CRM to access data from the service.
Warning
This step is necessary for the integration to function properly. Make sure to grant the required permissions.
6. Complete the Integration
- Once authorisation is granted, follow the prompts to finish or complete the integration process.
- You will then be redirected back to the Integrations page in Oomph CRM.
7. Verify the Connection
- The service you just integrated (Xero, Office 365, Gmail, etc.) will now display the account it's connected to within the Oomph CRM interface.
8. Disconnect an Integration (Optional)
- If you need to disconnect the service, go back to the Integrations page.
- Find the service and select Disconnect [username] under the relevant service to remove the integration.
Integate with Xero
1.1. Initiate Xero Connection
- Navigate to the Xero Integration Page:
- Log in to your CRM.
- Go to the Integration section.
- Select Xero from the list of available integrations.
- Click the Connect Button:
- Click the Connect to Xero button to start the OAuth authentication process.
1.2. Authentication
- Authorize Application:
- You will be redirected to Xero's authorization page.
- Log in to your Xero account if prompted.
- Grant access to your CRM by clicking Allow Access.
- Redirect Back to CRM:
- After granting access, you will be redirected back to the CRM.
- The CRM will now be authenticated with Xero, and you should see a confirmation message indicating a successful connection.
2. Configuring Xero for Payments
After connecting Xero, you need to configure accounting code 200 to enable payments.
2.1. Log in to Xero
- Access Xero Dashboard:
- Go to Xero Login Page.
- Enter your credentials and log in.
2.2. Edit Accounting Code 200
- Navigate to Accounts:
- From the Xero dashboard, go to the Accounting menu.
- Select Advanced.
- Click on Chart of Accounts.
- Locate Accounting Code 200:
- Find the accounting code 200 from the list. This may be labeled as "Accounts Receivable" or similar, depending on your setup.
- Edit the Code:
- Click on the code 200 to open its details.
- Ensure the account is configured to accept payments.
- Save any changes.
3.1. How We Handle Duplicate Contact Names
- Check for Existing Contact:
- When a new customer or supplier is being created, the CRM first checks if a contact with the same name already exists in Xero.
- Modifying Contact Names:
- If a contact with the same name already exists:
- For customers, the CRM will append
(c)to the name (e.g., ifJohn Doealready exists, the new contact will be namedJohn Doe (c)). - For suppliers, the CRM will append
(s)to the name (e.g., ifJohn Doealready exists as a supplier, the new contact will be namedJohn Doe (s)).
- For customers, the CRM will append
- If a contact with the same name already exists:
- Maximum of Two Duplicate Names:
- If the name
John Doe (c)orJohn Doe (s)already exists, the CRM will not create another customer or supplier with the same name. This limits the system to:- Two customers with the same base name:
John DoeandJohn Doe (c). - Two suppliers with the same base name:
John DoeandJohn Doe (s).
- Two customers with the same base name:
- If the name
- Contact Creation Logic:
- This logic ensures there are no conflicts in Xero's contact management system while allowing up to two customers and two suppliers with the same name.
- Check for Existing Contact:
- When a new customer or supplier is being created, the CRM first checks if a contact with the same name already exists in Xero.
- Contact Creation Logic:
- This logic ensures there are no conflicts in Xero's contact management system while allowing up to two customers and two suppliers with the same name.
Congratulations! ⭐
You’ve now successfully integrated Oomph CRM with a third-party service. Whether you're syncing emails or connecting accounting platforms like Xero, Oomph CRM is now set to work more efficiently for your business needs.
For future integrations like QuickBooks and IMAP/SMTP, check back soon!