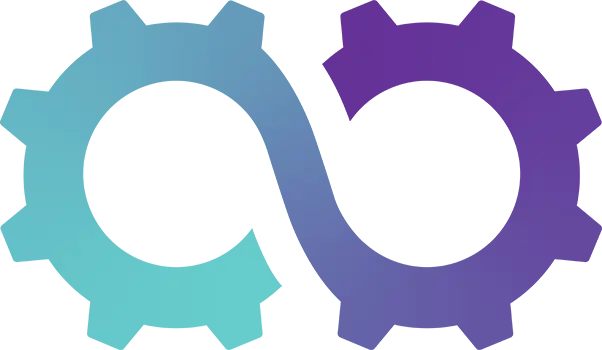Appearance
How to Set Company Terms and Conditions for Quotes and Invoices
Oomph CRM makes it easy to add your company's terms and conditions to quotes and invoices. You can either copy and paste the text directly into the system or upload a PDF version. Follow this guide to set up your terms and conditions quickly.
How to Set Terms and Conditions for Invoices
1. Access System Settings
- Click the cog icon from the top menu to enter System Settings.
2. Navigate to Invoice Settings.
- In the system settings ribbon, select Invoices.
3. Set Your Terms and Conditions.
- You now have two options:
- Copy and Paste Your Terms and Conditions (Recommended): Copy your company’s terms and conditions for invoices and paste them into the text box provided.
- Upload Terms and Conditions as a PDF: If you prefer, you can upload a PDF version of your terms and conditions. Just click Upload, select your PDF file, and it will be applied to your invoices.
How to Set Terms and Conditions for Quotes
1. Access System Settings
- Click the cog icon from the top menu to enter System Settings.
2. Navigate to Quote Settings
- From the ribbon, select Quotes.
3. Set Your Terms and Conditions
- Similar to invoices, you have two options here:
- Copy and Paste Your Terms and Conditions (Recommended): Copy your company’s terms and conditions for quotes and paste them into the text box.
- Upload Terms and Conditions as a PDF: Alternatively, you can upload your terms and conditions as a PDF. Click Upload, choose your file, and it will be applied to all quotes.
Congratulations! ⭐
Congratulations! You've successfully set your company's terms and conditions for both invoices and quotes in Oomph CRM. This ensures that every invoice and quote you send is aligned with your business policies.