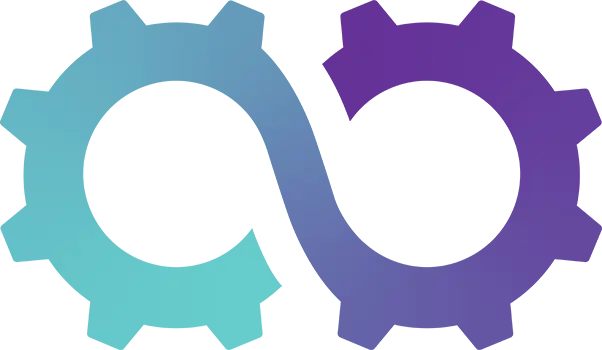Appearance
Creating Custom Fields
1. Access the Relevant Module
- Navigate to the left menu and click on the module you want to work with. For example, select Customers.
2. Open Customer Setup
- Click on Customers Setup to access the setup options for the Customers module.
3. Locate the Custom Fields Option
- On the Customer Setup screen, you will see several options on the top menu ribbon: Customer Types, Referral Sources, Industries, Custom Fields, Lead Types, and Divisions.
- Select Custom Fields.
4. View and Add Custom Fields
- Initially, the list of Custom Fields will be empty.
- To add a new Custom Field, click Add New from the top right of the screen.
5. Configure the New Custom Field
- Enter a Customer Field Name. This is the name that will appear in the system.
- Choose the Input Method for the field. The available options are:
- Text: For alphanumeric input.
- Date: For selecting a date.
- Toggle: For a Yes/No or On/Off choice. Other types as relevant.
- Click Save to finalise the addition of the new Custom Field.
6. Verify the Custom Field
- The new Custom Field will now appear in the list of fields on the Custom Fields page.
- These fields will also be visible in the relevant module (e.g. Customers) and will be available for use when importing data.
7. Import Data Using Custom Fields
- When importing data using the import tool, the newly created Custom Fields will be available for mapping. Ensure that your data import file includes these fields and is mapped correctly to the corresponding Custom Fields in Oomph CRM.
Congratulations! ⭐
You have successfully created and configured Custom Fields in Oomph CRM. These fields will be displayed in the relevant module and can be used during data imports to ensure that your data is correctly categorised and recorded.