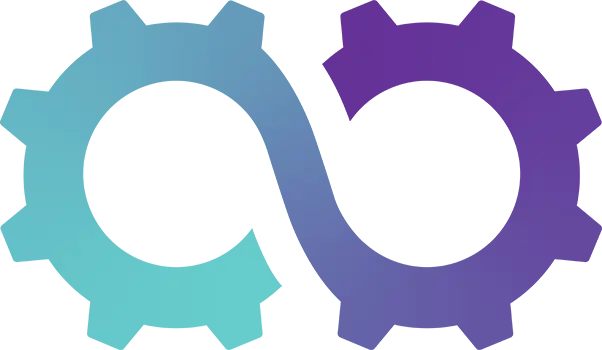Appearance
How to Import Data
Importing your data into Oomph CRM is a crucial first step to unlocking the full potential of the software.
By bringing in all your existing customer, supplier, product, and contact information, you ensure that OomphCRM has a complete and accurate dataset to work with.
This comprehensive data foundation allows you to take full advantage of the CRM’s features, from tracking interactions and managing relationships to generating insightful reports and optimising your workflows.
Starting with all your relevant data in place means you can hit the ground running and get the most out of your OomphCRM experience right from the start.
1. Open System Settings
- Click on the Cog icon (System Settings) in the top right corner of your Home Screen.
2. Go to the Import Section
- In the System Settings menu, select Import from the ribbon at the top.
3. Choose What to Import
- You’ll see the Import Data page. From here, pick the type of data you want to import from the dropdown menu. Your options are:
- Customers
- Suppliers
- Products
- Contacts
4. Download and Fill Out the Template
- Click on “Download the example CSV template” for the type of data you’re importing. This template is designed to make things easier for you.
- Open the downloaded file in your favourite spreadsheet editor (like Excel, Numbers, Google Sheets, or LibreOffice).
- Enter your data into the spreadsheet, making sure to fill in all the relevant fields. If you already have data in another format, you can reorganise it to match the columns in the template for a smoother transfer.
Warning
Leave Row 1 of the CSV file with the headers as they are—they’re crucial for the import process.
Note
Double-check your data for accuracy before importing. Fixing mistakes after import can be tricky, especially with large amounts of data.
5. Export Your Data as a CSV
- Save your completed file as a CSV.
- Excel: Go to File > Save As > Choose CSV format.
- Numbers: Go to File > Export To > CSV.
- Google Sheets: Go to File > Download > Comma-separated values (.csv).
- LibreOffice: Go to File > Save As > Choose CSV format.
6. Upload the CSV File
- Head back to the Import Data section and make sure you’ve selected the right Import Type.
- Click the Paperclip icon to upload your CSV file.
- You’ll see a preview of your data. Check to make sure it looks right.
7. Map Your Fields
- Under Step 2: Assign Fields, match each field from your CSV file to the correct header in OomphCRM using the dropdown menus.
Example
For “Customer Name,” choose “Customer Name” from the dropdown to match it with the corresponding header in your CSV.
Note
This step helps ensure your data is mapped correctly. Using the provided template helps prevent errors. If you prefer, you can skip fields or enter data later by toggling the “Entering Data Manually” switch.
8. Start the Import
- Once everything is set, click “Start Importing.”
- The import will begin. This might take a few minutes. You’ll get a notification when it’s done.
9. Check Your Data
- After you receive the notification, review your data to ensure everything has been imported correctly.
10. Complete Your Setup
- For the best experience, import all four data types (Customers, Suppliers, Products, Contacts) when you first set up OomphCRM. This will make the Product Tour and other features more relevant and useful.
Congratulations! ⭐
By following these steps, you’ll have your data ready and waiting in Oomph CRM, making your transition as smooth as possible.