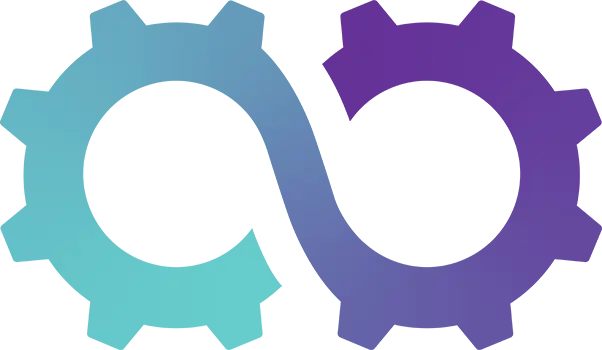Appearance
Welcome to Oomph CRM!
Hey there! We’re thrilled you’re starting your journey with Oomph CRM. Our platform is all about making things easy and intuitive, so you’ll feel right at home once you get the hang of it.Here’s a friendly guide to help you get set up and make the most out of your new CRM.
1: Explore the Dashboard
- Log In to Oomph CRM and let the tour guide you around. It’s a quick walkthrough to show you where everything is and how to get started.
2: Set Up Your Company Info, Upload Your Logo, & Customize Your Theme
- Click on the cog icon in the top menu bar to open System Settings.
- Select Company Info from the ribbon. Here, you can fill in or update details about your company. Don’t forget to set up your currencies: choose which ones you’ll use and pick your Default Currency.
- Scroll down to theme settings to upload your company logo. It’ll appear in the top left of your screen and on your PDF templates. You can also tweak the colours to match your brand or just keep it as is if you prefer.
- While you’re here, take a look at other settings like Data Import, Subscriptions, and Integration. You can always explore these options later too!
3: Add Your Users
- Head over to Settings > Users > User Management.
- Click Add New to start adding your team members.
- **Fill in **their details and make sure to assign them to the right Teams. Remember, if a user is in multiple Teams, they get the highest permission available.
4: Create User Teams
- Go to Settings > Users > User Teams and click Add New.
- Enter a team name and choose who will be the Line Managers, Absence Admins, and Expense Admins. Line Managers can see everything, while Absence and Expense Admins handle HR stuff.
- Save the team info, then go to the Permissions tab to adjust what each team can do. Don’t forget to click Save after making changes.
- Add Members by selecting Team Members from the ribbon, then Manage Users, and pick the users from the drop-down menu.
- Click Save to finalise.
5: Add Custom Fields (Optional)
- As you start using the system, you might want to customise it more. Go to module setup areas like Customers Setup to add custom fields.
- Click Custom Fields and then Add New.
- Enter the field name and pick the input type (Text, Date, Toggle, etc.). Click Save to add it.
- If you need more help, check out our Creating Custom Fields guide.
6: Import Your Customers & Suppliers
- Navigate to Settings > System Settings > Import tab.
- Upload your data using the CSV template and import tool for a smooth and fast setup, especially for large lists.
- Need a hand? Watch our video tutorial on importing Customers/Suppliers or check out our complete guide.
7: Import Your Products
- Now that your contacts are set, it’s time to add products.
- You can add them manually or use the CSV Import feature for bulk uploads.
- For assistance, watch our video tutorial on importing Products or check out our complete guide.
8: Set Default Terms & Conditions for Quotes & Invoices
- Head to Settings > System Settings > Invoices or Quotes tabs.
- Add your default terms and conditions by copying and pasting the text or uploading a PDF. This info will automatically appear in new Quotes and Invoices but can be edited if needed.
- For more details, follow this guide.
9: Connect Integrations (Optional)
- If you use tools like Xero, Office 365, or Gmail, you can integrate them with Oomph CRM to streamline your workflow.
- Visit our setup guides for each integration if you choose to set them up. Check out our Integration Setup Guide for more info.
Congratulations! ⭐
You’re all set to start using Oomph CRM! If you have any questions or need help, our support team is here for you. You can also explore our growing knowledge base for more tips and tricks.
Welcome to the Oomph Family!